This post will help you migrate WordPress site to ClassicPress using the migration plugin. Migrating from WordPress to ClassicPress involves atleast three possible methods. Each method has its detailed steps, pros and cons, and resources. Let’s embark on this journey towards a simplified website migration to ClassicPress.
Summary in Hindi
इस गाइड में, हम वर्डप्रेस से क्लासिकप्रेस में माइग्रेट करने के तीन प्राथमिक तरीकों का अन्वेषण करेंगे: क्लासिकप्रेस माइग्रेशन प्लगइन का उपयोग करना, एक स्टेजिंग साइट बनाना, या एक नई क्लासिकप्रेस साइट बनाना और सामग्री आयात करना। प्रत्येक विकल्प के फायदे और नुकसान हैं, और विकल्प आपकी विशिष्ट आवश्यकताओं और आवश्यकताओं पर निर्भर करता है। मैनुअल माइग्रेशन भी सामग्री को CSV फ़ाइल में निर्यात करके और इसे आपकी नई क्लासिकप्रेस साइट में आयात करके संभव है। सही विकल्प चुनकर, आप अपनी नई क्लासिकप्रेस साइट में एक सुचारू संक्रमण सुनिश्चित कर सकते हैं।
Why ClassicPress? The Benefits of Conversion
There are compelling reasons to migrate WordPress site to ClassicPress. The latter is more lightweight and ClassicPress also offers a streamlined user interface, reminiscent of the old WordPress, making the transition smooth and familiar. Moreover, ClassicPress provides extensive website customization options, allowing you to tailor your website to your unique needs.
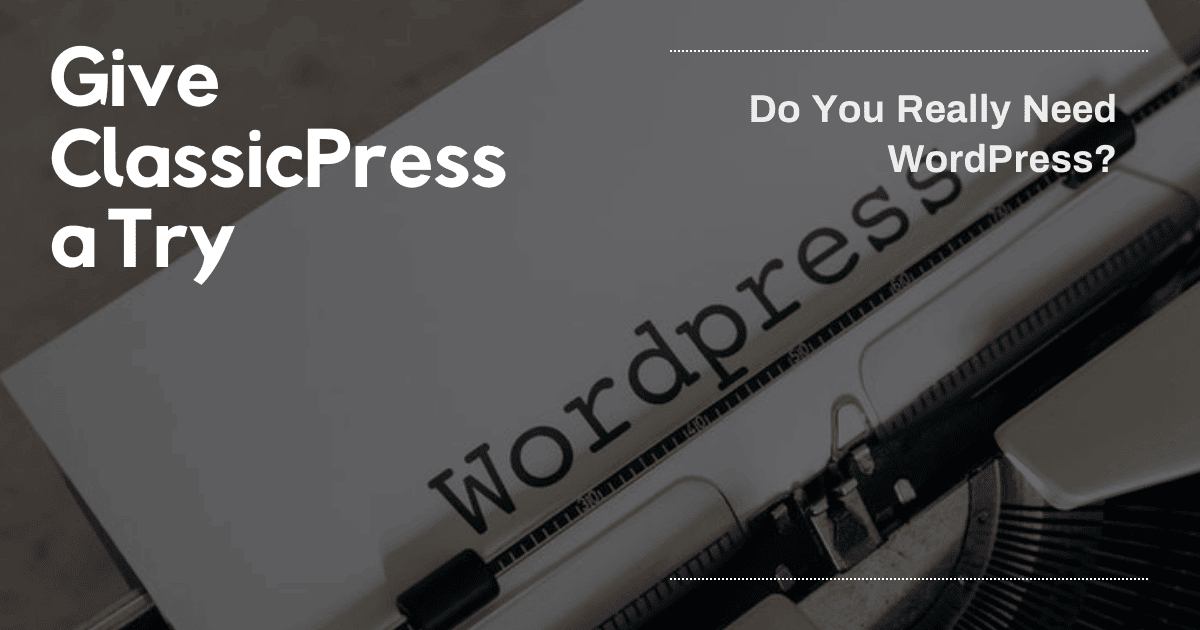
Migrating an existing site or blog
Option 1: Convert an Existing Site to ClassicPress
The first option is to convert your existing WordPress site to ClassicPress using the ClassicPress migration plugin. This plugin is designed to make the migration process seamless, preserving your site’s content, themes, plugins, and uploads.
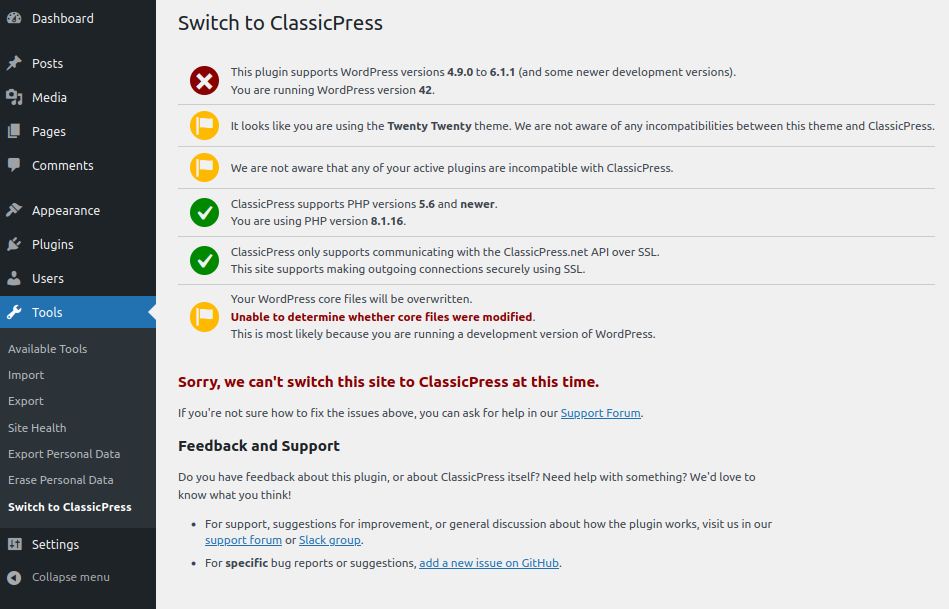
Steps:
- Download and install the ClassicPress migration plugin from the official ClassicPress website.
- Activate the plugin and follow the instructions to migrate your WordPress site to ClassicPress.
- The migration process will take a few minutes and will not touch your site content, themes, plugins, or uploads.
Pros:
- Easy and straightforward process
- Preserves site content, themes, plugins, and uploads
- Minimal downtime required
Cons:
- May not work with complex or custom-built sites
- Some plugins may not be compatible with ClassicPress
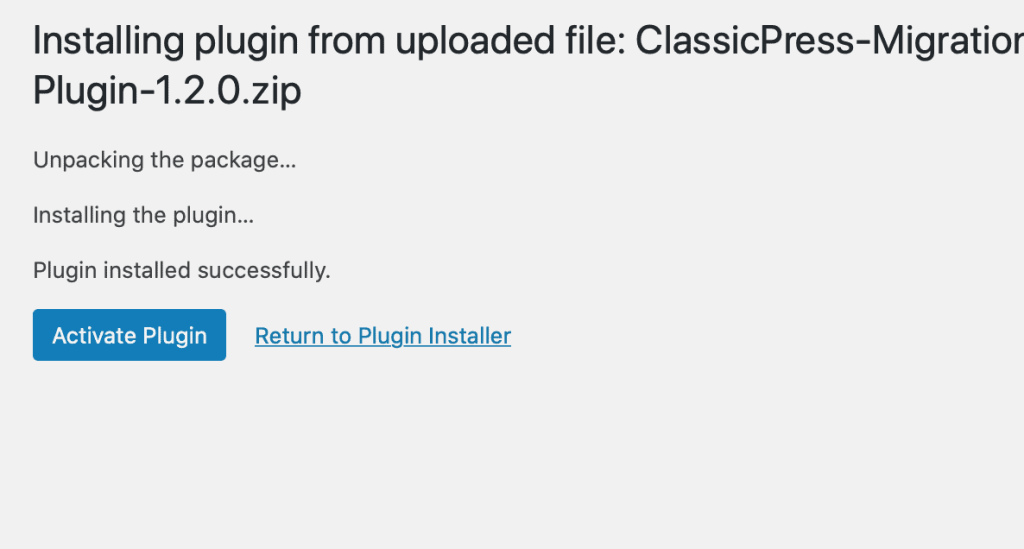
Option 2: Create a Staging Site and Convert it to ClassicPress
The second option is to create a staging site of your existing WordPress site, convert it to ClassicPress, and then test for any errors or compatibility issues. Once everything is up to mark, you can move the staging site to live.
Steps:
- Create a staging site of your WordPress site using a plugin like Duplicator or UpdraftPlus.
- Download and install the ClassicPress migration plugin on the staging site.
- Convert the staging site to ClassicPress using the migration plugin.
- Test your site for any errors, incompatible plugins or themes, or scripts.
- Once everything is working as expected, move the staging site to live.
Pros:
- Allows for thorough testing of your site before going live
- Enables you to identify and fix compatibility issues before migrating
- Preserves site content, themes, plugins, and uploads
Cons:
- Requires more effort and time
- May require additional resources and plugins
Note: the above two methods can be also achieved without using the ClassicPress plugin. There is documentation on ClassicPress website to that effect. However, this method is not recommended for a production site, you may want to give it a try on a staging site if you prefer (and are a tad more adventurous)
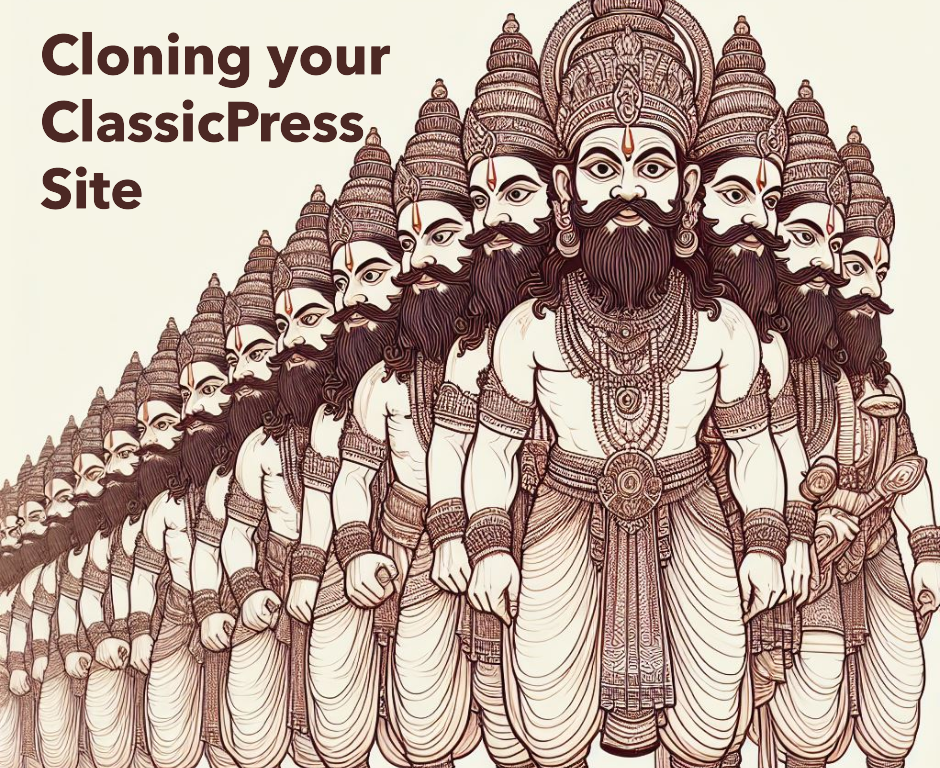
Option 3: Create a New ClassicPress Site and Import Content
The third option is to create a new ClassicPress site and import your content from WordPress. This option requires changing the domain, URLs, and other settings.
Steps:
- Create a new ClassicPress site and configure it as desired.
- Export your WordPress site content using a plugin like WP Migrate DB or Ultimate CSV Importer.
- Import the exported content into your new ClassicPress site.
- Update the domain, URLs, and other settings as needed.
Pros:
- Allows for a fresh start with ClassicPress
- Enables you to customize your new site to your liking
- Can be a good option for complex or custom-built sites
Cons:
- Requires more effort and time
- May require additional resources and plugins
- Domain, URLs, and other settings will change

ClassicPress Migration Plugin: Your Tool for Easy Conversion
In the first two options above, we have discussed the use of ClassicPress Migration Plugin. This a powerful plugin developed by the ClassicPress developers. This plugin simplifies the process to migrate WordPress site to ClassicPress. Its step-by-step guide allows you to migrate your content, themes, and plugins to ClassicPress without needing advanced technical knowledge.
As mentioned on the ClassicPress website,
Migrating from WordPress to ClassicPress does not touch your site content (posts, pages, CPTs, themes, plugins, uploads), anything else in your database,
wp-config.php,.htaccess, etc. It only replaces the core WordPress files, most of which are in thewp-adminandwp-includesdirectories.
The above is an important element that needs to be considered as a positive in favour of migrating wordpress site to classicpress. The plugin handles the conversion, ensuring your website retains its structure and functionality. It also offers possible solutions for any compatibility issues that may arise during the conversion, allowing you to address them easily.
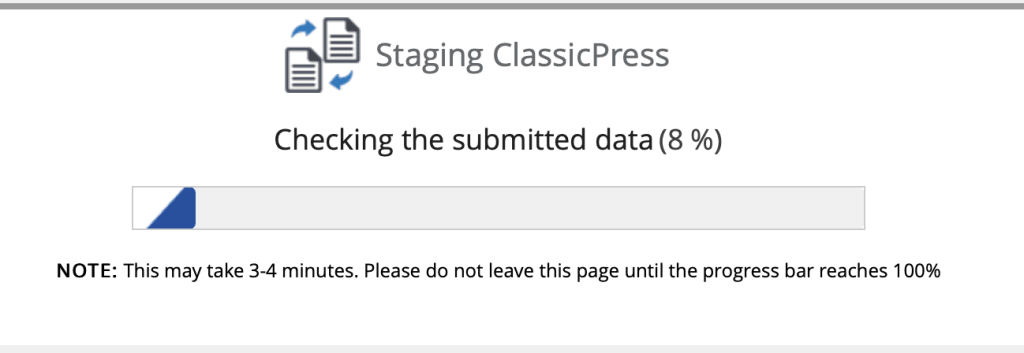
Post-Conversion: Ensuring a Smooth Transition
After using ClassicPress Migration Plugin to migrate your WordPress website to ClassicPress, it’s crucial to follow post-conversion steps and checks to ensure a smooth transition. Review your website’s design and layout thoroughly to ensure successful transfer and correct appearance on the ClassicPress platform.
Verify that all plugins and themes function correctly, making necessary adjustments or updates for compatibility. Conduct a comprehensive content audit to ensure accurate migration of all posts, pages, and media files. Test the website’s performance and responsiveness across different devices for optimal user experience.
By diligently completing these post-conversion steps, you can confidently embrace your new ClassicPress website and continue to enjoy its stability and customizable features.
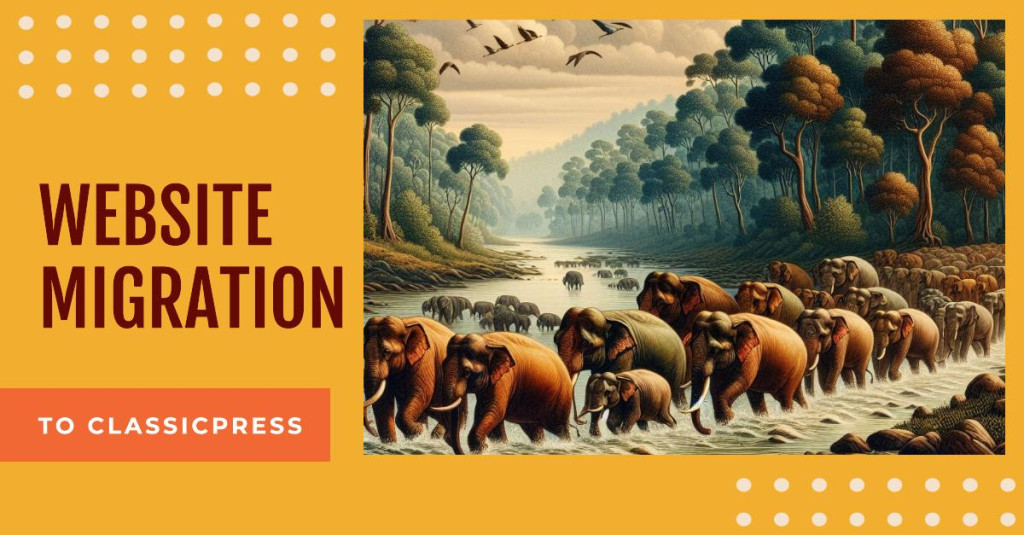
To Convert or Start Fresh? Making the Right Decision
When deciding whether to convert an existing site or start fresh, several factors come into play. Assess the overall functionality and usability of your current site. If it’s outdated, hard to navigate, or lacks essential features, starting fresh might be more efficient.
However, if your site has a strong foundation, valuable content, and a loyal user base, converting it to a new platform like ClassicPress could be a viable option. Also, consider your budget and time constraints. Converting an existing site may require fewer resources than building a new one from scratch.
But remember, a fresh start allows for more flexibility and the chance to incorporate the latest design trends and technologies. Ultimately, the decision to convert or start fresh should be based on your specific needs and goals for your website.
Considering the post-installation steps require a level of deep dive and diligence, creating a staging site (option 2) is highly recommended.
Key Takeaways
- There are three primary ways to migrate WordPress site to ClassicPress : (i)using the ClassicPress migration plugin, (ii)creating a staging site, or (iii) creating a new ClassicPress site and importing content.
- You can achieve similar result for options (i) and (ii) without the migration plugin.
- Each option has its pros and cons, and the choice depends on your specific needs and requirements.
- Manual migration is also possible by exporting content to a CSV file and importing it into your new ClassicPress site.
After deciding to convert your existing site to ClassicPress, it’s crucial to follow post-conversion steps and checks for a smooth transition.
Conclusion : Migrate WordPress site to ClassicPress
Migrating from WordPress to ClassicPress is a straightforward process with multiple options. By understanding the detailed steps, pros and cons, and resources available, you can make an informed decision and successfully migrate your site.
References
- Classicpress.net – Installing ClassicPress
- Github-Classicpress Migration Plugin
- Version 2 of ClassicPress

Frequently Asked Questions
Q1: Can I migrate my WordPress site to ClassicPress?
A: Yes, you can easily convert a WordPress site to ClassicPress using the migration plugin. The plugin supports migrating from WordPress versions 4.9.0 up to and including 6.5. It is recommended to back up your site before proceeding with the migration. As of March 2024, the latest version of ClassicPress is 2.0.
Q2: Will my current plugins and themes work in ClassicPress?
A: Generally, WordPress themes and plugins that require WordPress version 4.9 or lower will work in ClassicPress version 1 and above. However, plugins or themes explicitly requiring WordPress version 5.0 or higher will not work with ClassicPress and should not be used.
Q3: What are some common issues when I migrate wordpress site to classicpress ?
A: Some common issues include plugin and theme compatibility problems, database import/export challenges, URL and permalink structure changes, media file migration issues, configuration file differences, and compatibility issues with security and performance plugins.
Q4: How can I mitigate migration issues?
A: To mitigate migration issues, it is recommended to perform thorough testing on a staging environment before going live, ensure backups are made before starting the migration process, check the compatibility of all plugins and themes with ClassicPress, review and update the wp-config.php file as necessary, update any hard-coded URLs or file paths, and test all functionalities after migration.
Q5: Can I migrate from an older version of WordPress (prior to version 6) to ClassicPress?
A: Yes, for older versions of WordPress, it is possible to migrate WordPress site to ClassicPress. The Classic Editor plugin was created to help website developers maintain plugins that were only compatible with WordPress 4.9, giving them time to update their plugins for compatibility with WordPress 5.0 and above. The Classic Editor plugin will be supported at least until 2024.
Q6: What should I do if I encounter errors after upgrading WordPress?
A: If you encounter errors after upgrading WordPress, check the “Troubleshooting: Common Installation Problems” guide, the “Troubleshooting” section, and the “Installation Category of Articles” in the WordPress documentation. If you can’t find an answer, post a clear question on the WordPress Support Forums.
This post How To Migrate WordPress site to ClassicPress was published under the category Installation of ClassicPress.