Learn how to set up a multisite network for ClassicPress content management system. We will cover two methods: creating multisite via an installer Softaculous during installation, and enabling multisite through edits to the wp-config file. We will also explore the different types of multisite networks.
Creating a multisite for ClassicPress allows you to manage multiple websites from a single installation. This can be particularly useful for businesses, educational institutions, or individuals managing multiple projects. In this blog post, we will guide you through the process of setting up a ClassicPress multisite using two methods: via Softaculous and by modifying the wp-config file.
क्लासिकप्रेस के लिए मल्टीसाइट बनाने से आप एक ही इंस्टालेशन से कई वेबसाइटों का प्रबंधन कर सकते हैं। यह विशेष रूप से व्यवसायों, शैक्षिक संस्थानों या कई परियोजनाओं का प्रबंधन करने वाले व्यक्तियों के लिए उपयोगी हो सकता है। इस ब्लॉग पोस्ट में, हम आपको दो तरीकों से क्लासिकप्रेस मल्टीसाइट सेटअप करने की प्रक्रिया के माध्यम से मार्गदर्शन करेंगे: सॉफ्टाकुलस के माध्यम से और wp-config फ़ाइल को संशोधित करके।
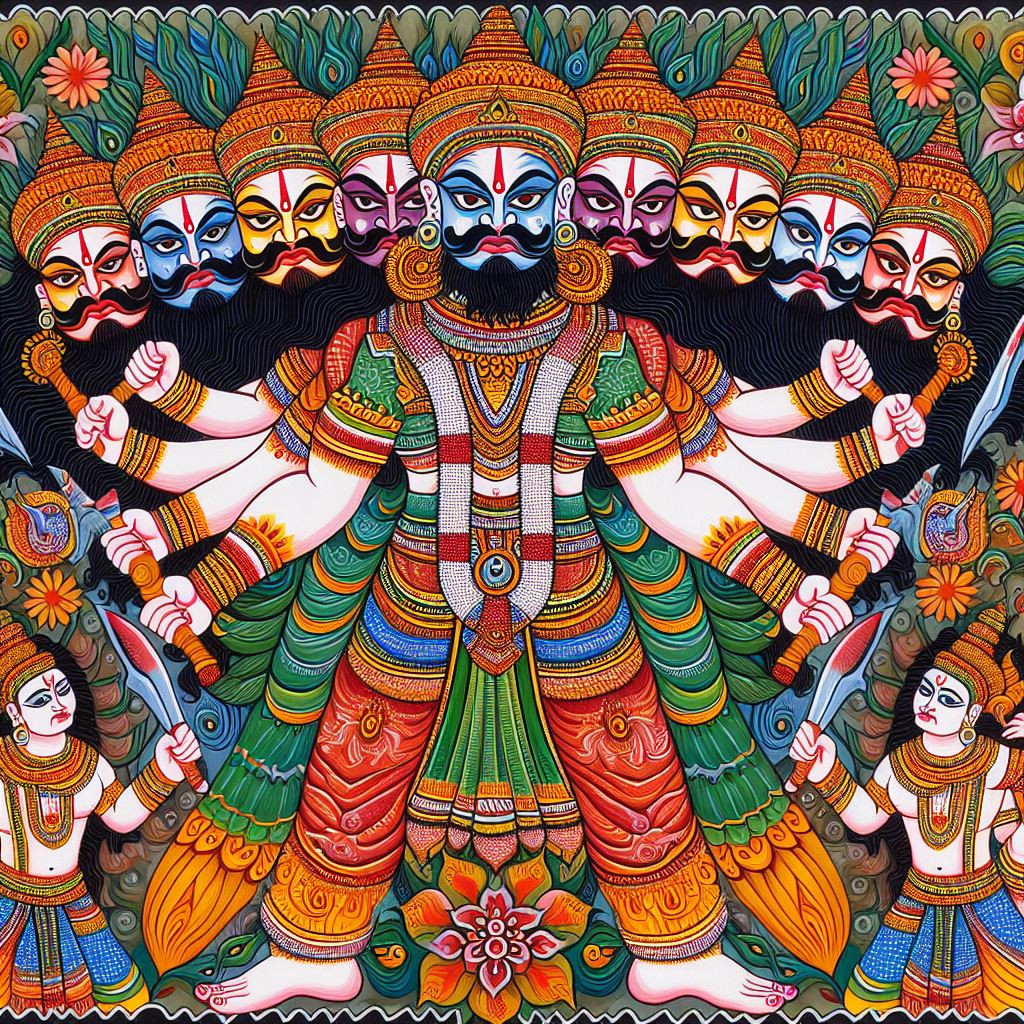
Use Cases for ClassicPress Multisite
- Managing multiple related websites for a company or organization
- Running a network of blogs or news sites
- Creating a platform for student or faculty websites in an educational institution
- Developing and testing themes or plugins across multiple sites
Subdomain vs. Subfolder
When setting up a ClassicPress multisite, you can choose between using subdomains (blog.yourdomain.xyz) or subfolders (yourdomain.xyz/blog) for your individual sites. The choice depends on your preference and the structure of your network.
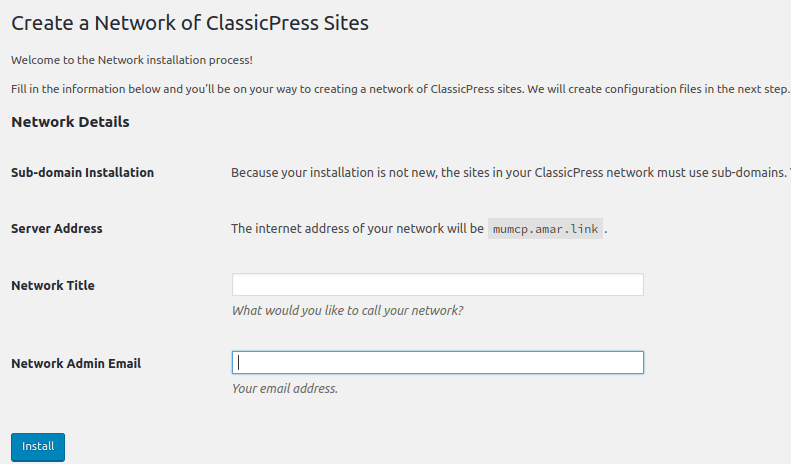
Option A: Creating a Multisite During Installation
We will take the example of shared hosting that uses one click installer like Softaculous
- Log in to your web hosting control panel and locate the Softaculous app installer.
- Search for ClassicPress and click on the “Install” button.
- In the installation form, select the “Multisite” option.
- Choose between subdomain or subfolder installation.
- Fill in the required details and complete the installation process.
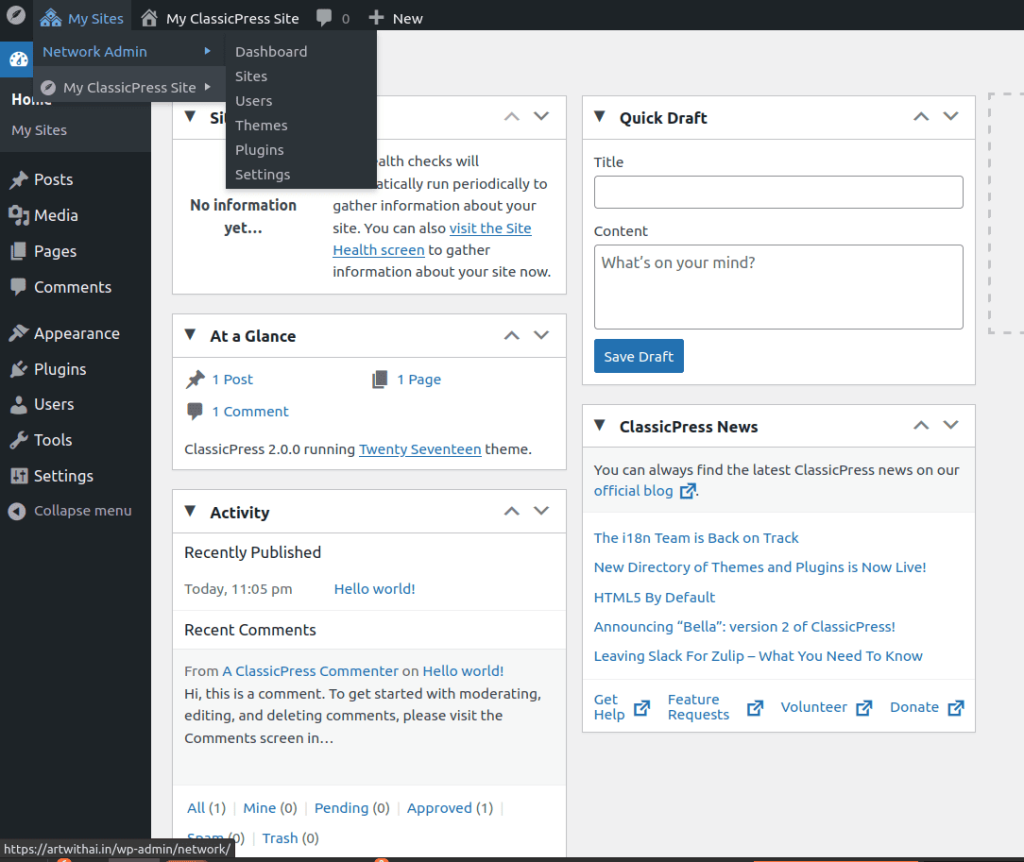
Option B: Modifying the wp-config File
- Install ClassicPress on your web server.
- Open the wp-config.php file in a text editor.
- Add the following code above the line “/* That’s all, stop editing! Happy blogging. */”:
define('WP_ALLOW_MULTISITE', true); - Save the file and reload your ClassicPress site.
- Follow the on-screen instructions to set up your multisite network.
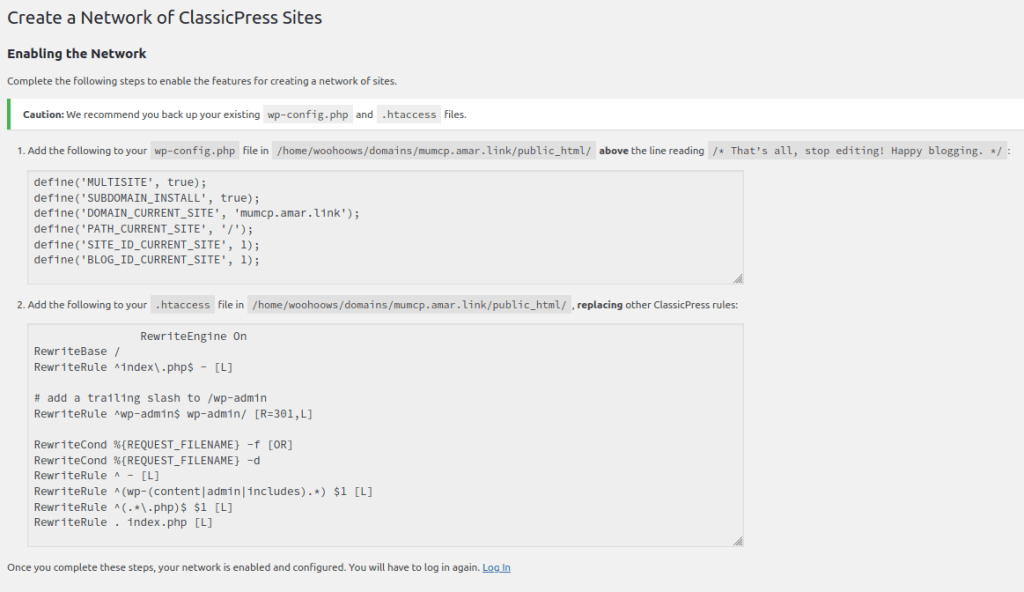
Takeaways
- ClassicPress multisites allow for easy management of multiple related websites.
- Multisites can be set up using Softaculous or by modifying the wp-config file.
- Choose between subdomain or subfolder structure based on your network’s needs.
Bonus: Nested ClassicPress Installation
An alternative to creating a multisite is to set up a nested ClassicPress installation. This involves installing a separate ClassicPress instance within a sub-directory of your main ClassicPress site. To do this:
- Create a new directory within your main or parent ClassicPress installation (e.g., /chid-site/).
- Install a fresh copy of ClassicPress in this directory.
- Configure the nested site’s settings and plugins as needed.
While this method does not offer the same centralized management as a multisite, it can be useful for creating separate, independent sites within a single ClassicPress installation.

Takeaways : Multisite Network for ClassicPress
Creating a multisite network for ClassicPress can greatly simplify the management of multiple websites. By following the steps outlined in this post, you can easily set up your own multisite network using either Softaculous or by modifying the wp-config file. Remember to consider your network’s structure and choose between subdomains or subfolders accordingly.
Resources
- ClassicPress Multisite Documentation
- Softaculous ClassicPress Installation Guide
- WordPress Codex – Create A Network
This post was published under the category installation of ClassicPress and was last updated in October 2024.