In this blog post, we will guide you through the process of manually installing ClassicPress on Shared Hosting.
Introduction
ClassicPress, a fork of WordPress, offers a streamlined experience for users seeking simplicity without sacrificing functionality. This guide will walk you through the manual installation of ClassicPress on shared hosting, focusing on the Directadmin control panel.
In the below sections, we will guide you through the manual installation of ClassicPress.
सारांश
इस ब्लॉग पोस्ट में हम आपको ClassicPress CMS की मैनुअल इंस्टालेशन प्रक्रिया के बारे में बताएंगे, जो WordPress का एक सरल और उपयोगकर्ता-अनुकूल विकल्प है। यह गाइड Directadmin कंट्रोल पैनल पर केंद्रित है।
Manually installing ClassicPress on Shared Hosting
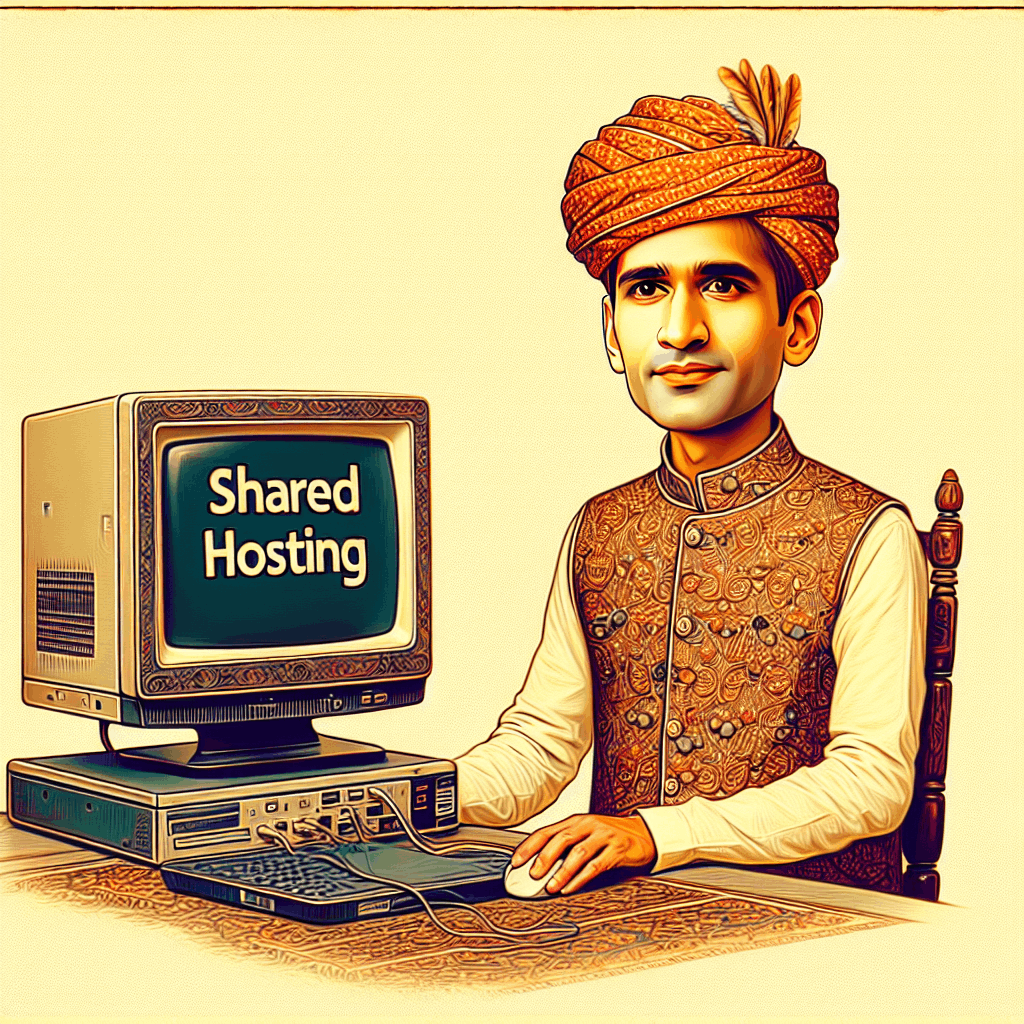
Choose a Hosting Provider
Before you can install ClassicPress CMS, you need to have a hosting provider. Your hosting provider is where your website’s files and data will be stored. There are many hosting providers available, and it is important to choose one that is reliable and fits your budget. Some popular hosting providers include Bluehost, SiteGround, and HostGator.
Download ClassicPress CMS
Once you have chosen a hosting provider, the next step is to download the ClassicPress CMS installation files. You can do this by going to the ClassicPress website and clicking on the “Download” button. The installation files will be downloaded as a .zip file.
Create a Database
Next, you need to create a database for your ClassicPress CMS installation. A database is where all your website’s content and settings will be stored. Most hosting providers have a database creation tool in their control panel. If you are not sure how to create a database, you can contact your hosting provider for assistance.
Using Directadmin
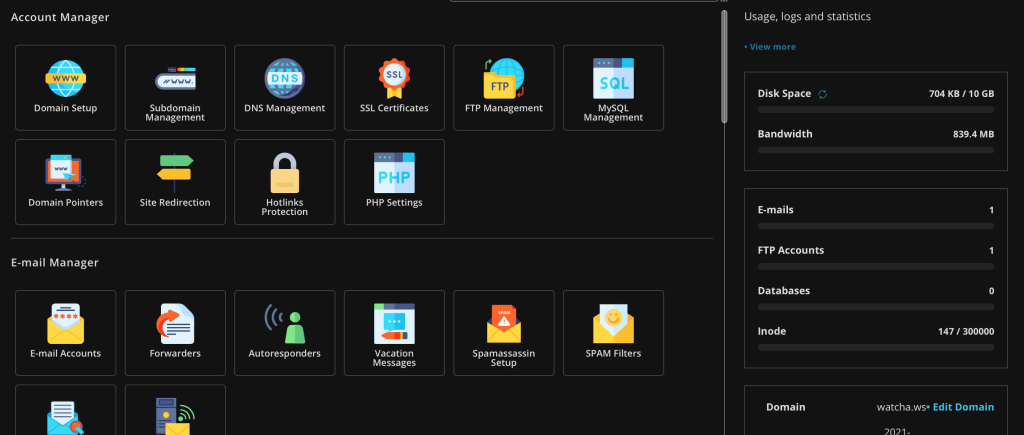
Log into your Directadmin control panel and navigate to the “MySQL Management” section. Here, click on the “Create new Database” button and enter a name for your database. Make sure to take note of the database name, username, and password as you will need these later on in the installation process.
Once the database is created, you will need to assign a user to the database. To do this, go back to the “MySQL Management” section and click on the “Add User” button. Enter a username and password, then select the database you created from the dropdown menu. Click on the “Add” button to save the changes.
This step is crucial as it will store all your website’s data, including posts, pages, and user information.
Upload Installation Files
Once you have created a database, you need to upload the ClassicPress CMS installation files to your hosting provider. You can do this by using an FTP client or by using the file manager in your hosting provider’s control panel.
Using Directadmin
To begin the installation process, you will need to upload the ClassicPress installer to your website’s root directory. This can be done through the file manager section of your control panel. Navigate to the root directory, typically named public_html or www, and click on the “Upload” button. Select the ClassicPress installer file from your computer and wait for it to upload.
Once the file is uploaded, select it in the file manager and click on the “Extract” option. This will unpack the installer files and create a new folder named “classicpress”. This process may take a few moments depending on the size of the file.
Run the Installation Wizard
Now that the installer files are extracted, you can proceed with the ClassicPress installation. Open your web browser and navigate to your website’s URL followed by “/classicpress”. For example, if your website is www.example.com, the URL would be www.example.com/classicpress.
The installation wizard will guide you through the process of setting up your website, including choosing a language, entering your database information, and creating an administrator account.
On the installation screen, enter the database information that you created in Step 3. This includes the database name, username, and password. You can also choose to change the table prefix if you wish. Once you have entered all the required information, click on the “Install ClassicPress” button.
Completing the Installation
After a few moments, the installation process will be complete, and you will be directed to the final steps.
Customize Your Website
Once ClassicPress CMS is installed, you can start customizing your website. You can choose a theme, add plugins, and create pages and posts. ClassicPress CMS has a user-friendly interface, making it easy for beginners to navigate and customize their website.
Summary for DirectAdmin
- Log in to DirectAdmin account
- Create a database in DirectAdmin
- Access hosting control panel or file manager
- Log into control panel and navigate to file manager section
- Locate root directory (public_html or www)
- Click “Upload” and select ClassicPress installer file
- Once uploaded, select the file and choose “Extract”
- Installation process may take some time
- Proceed with ClassicPress installation as per previous instructions
Takeaways
ClassicPress is an excellent choice for users looking for a straightforward CMS platform. While it simplifies many aspects of website management, it’s important to consider the ecosystem’s size and support when choosing it over WordPress. For those using Directadmin, the installation process is straightforward, and similar steps apply for cPanel and Plex, which we briefly discuss in the conclusion.
Resources
- ClassicPress Official Website: ClassicPress.net
- Directadmin Support: Directadmin Documentation
- cPanel and Plex Installation Guides: Available on their respective official websites.

Frequently Asked Questions
- Why prefer ClassicPress over WordPress?
ClassicPress offers a familiar experience for those accustomed to the classic WordPress editor, with a focus on stability, security, and simplicity.
- Are there one-click installers for ClassicPress in VPS Panels?
While one-click installers are commonly available for shared hosting environments, VPS panels may not always offer a direct ClassicPress installation option.
- Are there any script-based installers like WordOps or Webinoly to install ClassicPress directly?
Currently, script-based installers primarily support WordPress, but you can easily convert a WordPress installation to ClassicPress using a plugin.
- Which of the methods are beginner-friendly?
One-click installers are the most beginner-friendly option, providing a simple and quick installation process without the need for technical knowledge.
- Which option should I choose if I want to test out ClassicPress?
For testing purposes, it’s best to either use a one-click installer on a test site or convert a new WordPress installation to ClassicPress using the conversion plugin.
- Can I install ClassicPress on any hosting service?
A: Yes, ClassicPress can be installed on most hosting services that support PHP and MySQL/MariaDB, including shared hosting, VPS, and dedicated servers.
- Is it difficult to switch from WordPress to ClassicPress?
A: No, the process is made simple with the ClassicPress Migration plugin, which ensures a smooth transition while keeping your content and settings intact.
- Can I use WordPress themes and plugins with ClassicPress?
A: Most non-block themes and plugins compatible with WordPress 6.x should work with ClassicPress, but it’s always a good idea to check for compatibility issues.
- Where can I get support if I encounter issues with ClassicPress?
A: The ClassicPress community offers support through forums, social media, and documentation on the official website.
This post was published under the category Installation of ClassicPress.